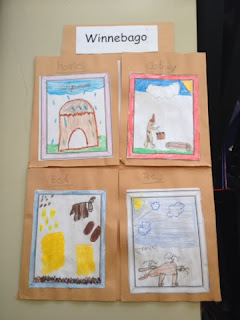It's been a little while, friends!
I apologize for my tardiness in blogging. This blog was a major focus of mine while finishing up grad school this May (I'm done!!! Whooo!) and then after the chaos of the last few weeks of school, I desperately needed some downtime.
After 3 weeks of laying by the pool, catching up with old friends, and reading at least 5 books, I'm starting to think about school again. :)
This is the second summer where I have also spent time teaching technology professional development sessions for teachers in my district. I really enjoy spending time sharing my ideas about technology integration with my fellow teachers in Beloit, and it renewed my passion and interest in my blog as well.
If you don't, oh boy, let me tell you! At both of my sessions this week (one was about Using iPads for Assessment, and a second was about all aspects of Google Apps for Education), Kahoot was a major hit and was named by my attendees as the thing they would remember.
Kahoot is a website for creating online quizzes, but not just any quiz - this quiz really reminds me more of a trivia game - you know, the trivia game you play at the bar on Thursday nights?
The user creates a quiz on the Kahoot website (or searches the public quizzes to find one that might meet their needs) and when it comes time, starts the quiz. A game pin appears, and all the players enter that game pin on a separate website. Since this is a website and NOT an app, it's accessible on ANY device that can access the internet - including cell phones, for any of you who may be in a BYOD scenario. (Here is the site for creating a Kahoot account and creating quizzes.)
Anyway, after accessing the site (this is the site the players go to) and entering in the game pin, players type their name, and once everyone has entered the kahoot "lobby" you can start the game! Below is a picture of the "lobby":
The question and choices appear on the teacher's device (Computer, smartboard, iPad) and on the player's devices they see 4 colored boxes, and have to, as quickly as they can, click on one of the four boxes which contains their answer. Students receive "kahoots" (points) for answering quickly and correctly.
Here is what appears on the SmartBoard:
And here is what kids see on their screens:
And after answering the question:
You see a running tally after each question:
Kids get more points for answering quickly and accurately, and at the end, the winner is announced:
It is SO MUCH FUN! I did a Kahoot quiz with my math class this year as a review for math vocabulary words, and they begged me to do another one literally once per day for the rest of the year.
The account on the Kahoot site is free, and the quizzes are very simple to make. You can include photos as part of the question as well, which is nice. Once you've created the Kahoot, you can list it as public to share with colleagues, or share with them individually. If someone else has created a Kahoot that you like, you can also duplicate it to your own account and then adjust it as you want.
Once the quiz is over, you can also download a spreadsheet that will give you an analysis of each question and each student, making this a spectacular tool for formative assessment.
The only flaw: in my particular the building, the WiFi is pretty good but not awesome. The players do occasionally get booted off. We have had many discussions about being a good sport if they get booted off, and either waiting patiently to be allowed back in, or join up with a friend sitting next to them. But, I have found that if you keep your Kahoot quiz to 5-10 questions, you should do alright - unless you happen to have awesome WiFi in your building. ;)
What could you do with this?
Kahoot is obviously wonderful for end of unit reviews, pretests, or any other type of formative assessment. It would also be fun to have students create the Kahoot quizzes and then give them in small groups.
Enjoy Kahoot! I'll see all of you soon... er rather than later! :)